Den nye e-postredigereren i Optimizely Campaign - 10 tips for å komme i gang!

-
Velg riktig node
Åpne kampanjeoversikten som vanlig, og opprett en ny smartkampanje eller transaksjonsbasert e-post. Dra nå den nye noden "E-post (Beta Editor)" inn i kampanjen, og klikk på "Rediger innhold". Den nye editoren åpnes.

Bildekilde: Optimizely Som vanlig kan bare én meldingstype brukes i en kampanje. Det er ikke mulig å bruke den gamle og den nye editoren parallelt i en kampanje. I dette tilfellet (f.eks. for en A/B-test) må du opprette separate kampanjer.
-
Gjør de riktige innstillingene
Det første trinnet er å gjøre viktige grunninnstillinger for hver utsendelse. I "Egenskaper"-menyen definerer du bredden på utsendelsen, bakgrunnsfargen og standardskrifttypen. Du kan også tilordne en tittel og et språk for å forbedre tilgjengeligheten.
Når du velger bredden på utsendelsen, bør du huske på at den nye editoren er basert på et felles rutenettsystem, som gjør at du kan dele inn innholdet i nyhetsbrevet i opptil seks kolonner. Antallet og bredden på disse kolonnene kan enkelt justeres i hver seksjon. Bredden på kolonnene er basert på det valgte forholdet og den definerte innholdsbredden. For et nyhetsbrev som er 600 px bredt, er kolonnene mellom 100 og 600 px brede, avhengig av antall kolonner.
-
Avsender, emne og forhåndsvisningstekst på ett sted
Menyen for å definere avsendernavn, adresse og emnelinjer finner du nå øverst til høyre i redigeringsverktøyet under "Avsender & emne". Nytt er også inndatafeltet for forhåndsvisningsteksten. Du kan tilordne denne sammen med emnelinjen og også målrette den mot bestemte grupper. Ved hjelp av plassholdere kan disse viktige elementene også tilpasses med to klikk.
-
Konturavsnitt blir til rader
I den gamle editoren var du vant til å organisere meningsfulle deler av nyhetsbrevet ditt i såkalte disposisjonsavsnitt. I den nye editoren tar vi opp dette konseptet med "rader" og utvider mulighetene.

Bildekilde: Optimizely I "Layout"-menyen velger du et tomt radoppsett og drar og slipper det inn i utsendelsen. Hvis du allerede har lagt til og lagret egne rader med innhold, finner du disse i utvalget "Lagrede rader" (mer om dette under punkt 7) og kan også dra dem inn i utsendelsen.
Du kan tilpasse designet på de tomme seriene dine i menyen "Serieegenskaper". Her kan du definere bakgrunnen for seksjonen, angi antall og bredde på kolonnene og gjøre innstillinger for justeringen i desktop- og mobilversjonen. Den innvendige avstanden mellom kolonnene kan enkelt defineres individuelt for alle sider her. Du kan også velge kantlinjer og hjørneavrunding.
En rad kan inneholde en rekke innholdselementer (tittel, tekst, knapp osv.). Disse kan nå også flyttes og kopieres på tvers av radene.
-
Vedlikehold og optimaliser innhold
Et bredt utvalg av innholdselementer er tilgjengelig for innholdet i utsendelsene dine, som kan dras og slippes i alle rader og kolonner. Bredden på innholdet tilpasses automatisk til den tilgjengelige plassen. Endringer brukes direkte på designet uten å bli lagret.

Bildekilde: Optimizely Dra de nødvendige innholdselementene inn i den tomme raden, og sett inn innholdet.
Sammenlignet med malsettet har innholdsvedlikeholdet blitt enda mer fleksibelt. Tittel, avsnitt, liste, bilde og knapp kan nå utformes individuelt og kombineres fritt. De er ikke lenger en del av et sammenhengende tekst-bildeavsnitt og gir derfor enda større designfrihet.
Grunnleggende innstillinger for tekstelementer kan gjøres i innstillingsmenyen på venstre side. Individuell styling ved hjelp av farger, fet skrift osv. er også mulig inline.
Bilder kan redigeres som vanlig etter opplasting. Den nye bildedatabasen gir tilgang til tidligere brukt grafikk og gir mulighet til å administrere bildene dine i en ordnet struktur.
Elementene "Separator" og "Avstand" hjelper deg med å strukturere innholdet. Funksjonene "Meny", "Sosialt" og "Ikoner" forenkler implementeringen av navigasjonsfelt, koblinger og elementer for sosiale medier. Ved behov kan du enkelt bruke forhåndskonfigurerte standardikoner.
I e-poststrukturen anbefales det å gi hvert av innholdselementene dine en innvendig avstand - med mindre det eksplisitt ikke er ønskelig med noen avstand. Dette sikrer at innholdet "fungerer" i alle posisjoner uten ytterligere justeringer. Ettersom du kan flytte hvilket som helst innhold til hvilken som helst posisjon i utsendelsen, er et enhetlig konsept for avstander på innholdsnivå svært verdifullt og tidsbesparende på lang sikt.
-
Mobiloptimalisering gjort enkelt
I fremtiden vil du også spare tid når du optimaliserer for mobilversjonen. Nå er det ikke bare mulig å skjule innhold, men også å optimalisere stylingen for mobilversjonen.

Bildekilde: Optimizely Det nye "Mobil"-flagget i mobilredigering viser hvilke innstillinger som kan angis separat for mobilversjonen. I tillegg til skriftstørrelse og justering (venstrejustert, sentrert, høyrejustert), inkluderer dette også den indre avstanden. På denne måten kan man oppnå en betydelig optimalisert opplevelse for mobilbrukere uten å måtte vedlikeholde innholdet to ganger.

Bildekilde: Optimizely Flere kolonner i en rad kan stables eller plasseres ved siden av hverandre i mobilversjonen med ett enkelt klikk. Du kan også snu rekkefølgen for å plassere et bilde til høyre over teksten til venstre i desktopversjonen. Du kan enkelt velge og velge bort disse alternativene i radinnstillingene.
-
Målgrupper og personalisering
Ønsker du bare å vise bestemt innhold til en utvalgt målgruppe? Dette er mulig som før. Gå til "Dynamisk innhold" i egenskapene for den aktuelle serien, og velg en eller flere lagrede målgrupper.

Bildekilde: Optimizely Et lite lilla ikon på den respektive raden forteller deg at dette er innhold med en visningsbetingelse. Hvis betingelsene i målgruppen gjelder for en bruker, vises denne raden for vedkommende.
Plassholdere og feltfunksjoner kan integreres i tekstelementer via den innebygde menyen "Personaliseringer". Et klikk åpner listen over tilgjengelige alternativer og gjør det enkelt å velge.
Menypunktet "Spesiell lenke" gir også muligheten til å integrere den tilpassede lenken til nettversjonen eller avslutte abonnementet med bare noen få klikk.
-
Lagre og gjenbruk dine egne serier
Hvis du har laget en utsendelse og ønsker å gjenbruke visse deler i fremtidige e-poster, kan du bruke den nye funksjonen "lagrede serier".
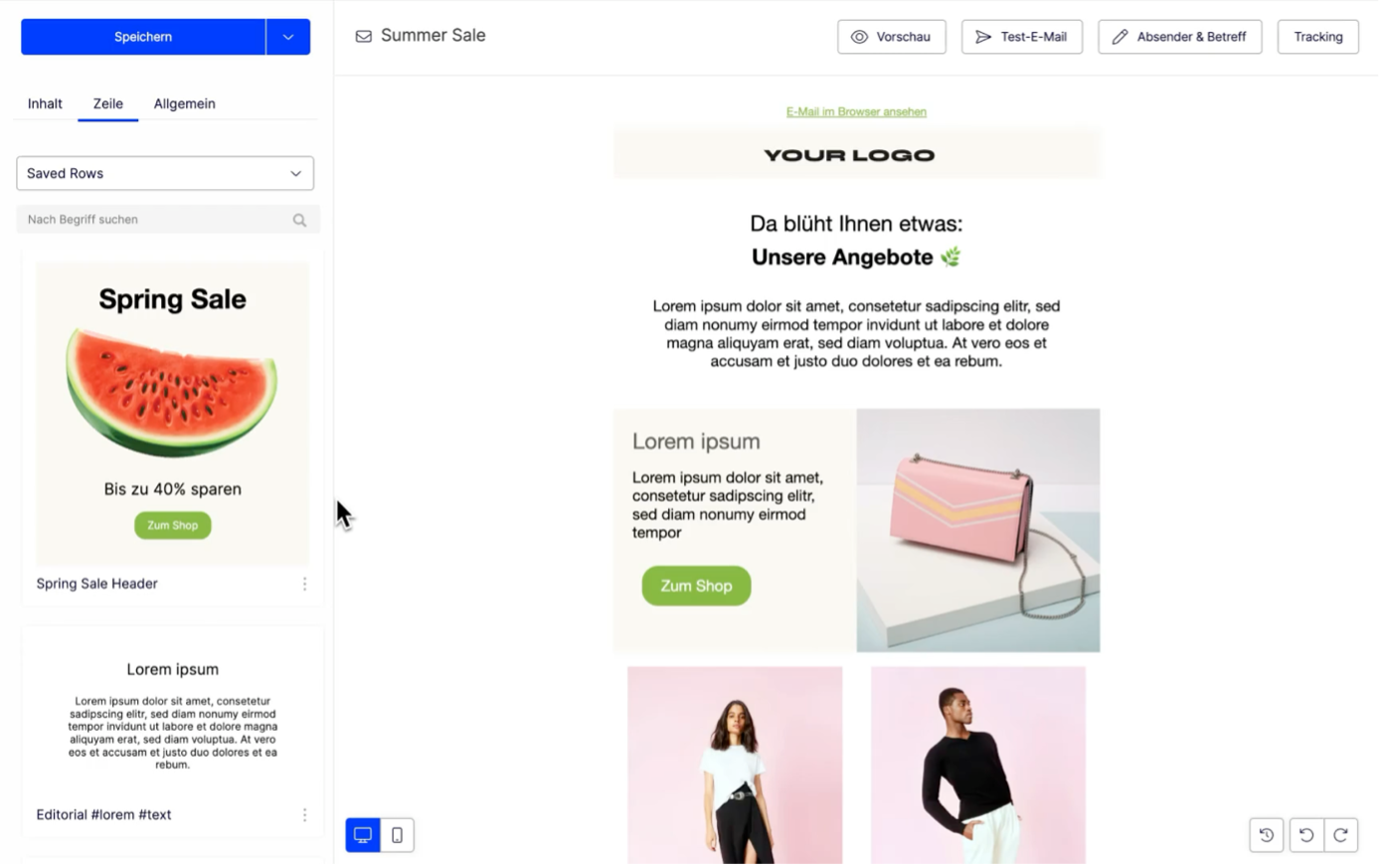
Bildekilde: Optimizely Hold musepekeren over ønsket rad, og klikk på disketteikonet. Gi serien din en meningsfull tittel, og lagre den.
Du finner nå raden din i rullegardinmenyen i "Layout"-menyen under "Lagrede rader". Der ser du en forhåndsvisning av de tilgjengelige radene, og du kan enkelt dra dem til en hvilken som helst posisjon i e-posten din.
På denne måten kan du opprette ditt eget "bibliotek" med gjenbrukbare rader og gjøre prosessen med å lage utsendelser betydelig raskere.
I fremtiden er det også planlagt "synkroniserte rader", slik at du kan overføre sentrale endringer i innhold og design til alle tilknyttede utsendelser.
-
Angre endringer

Bildekilde: Optimizely Har du slettet eller endret innhold, men ønsker å angre dette? Det er ikke noe problem. Nederst til høyre finner du de nye knappene "Angre/Redo" samt en øktversjonering av de siste endringene. Velg ønsket redigeringsstatus eller klikk på "Angre" for å gå tilbake til en tidligere versjon av utkastet ditt.
-
Forhåndsvisning i mørk modus, test e-poster og lagre riktig
Når utsendelsen er opprettet, begynner vanligvis test- og godkjenningsprosessen. Vi har lagt til en forhåndsvisning i mørk modus i tillegg til den velkjente forhåndsvisningen av utsendelsen. Denne simulerer en eventuell visning i mørk modus og gjør det mulig å oppdage problematiske områder eller grafikk på et tidlig stadium.
Øverst i høyre hjørne finner du også den velkjente test-e-postfunksjonen, som du kan bruke til å sende utsendelsen din til en testliste eller til enkeltadresser.
Til slutt kan du lagre utsendelsen ved hjelp av den blå knappen øverst i skjermbildet. Klikk på "Bruk" eller "Bruk og lukk" for å ta i bruk endringene i kampanjedesignet. Deretter må du lagre selve kampanjen, slik du allerede er vant til å gjøre med malsettet. Først da er innholdet i utsendelsen fullstendig lagret.
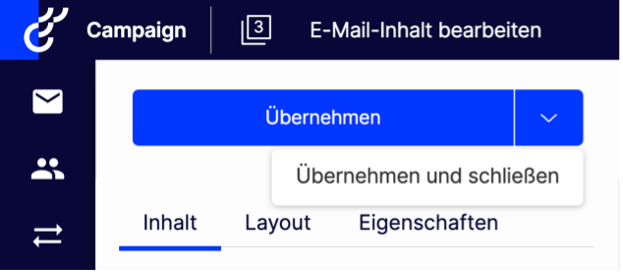
Bildekilde: Optimizely Hvis du har gått direkte fra kampanjeoversikten til redigering av utsendelsen, kan du lagre innholdet med en gang som før. I dette tilfellet er den blå knappen merket "Lagre".
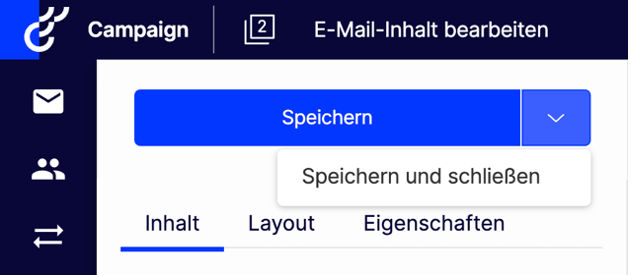
Bildekilde: Optimizely
Vår nye e-postredigering er for øyeblikket i betastatus. Noen funksjoner som er kjent fra malpakken, vil først bli tilgjengelige i løpet av året. Sjekk derfor endringsloggen vår regelmessig. Hvis du fortsatt savner noen av funksjonene du er glad i, kan du også kontakte din CSM når som helst.
- Sist oppdatert:25.04.2025 21:30:54
